Use student ID cards in Wallet on your iPhone or Apple Watch
Add your student ID card to Wallet, and use your iPhone or Apple Watch to access places like your dorm, the library, and campus events. Or pay for laundry, snacks, and dinners around campus.
What you need to use your student ID card in Wallet
Here's what you need to use your student ID card in Wallet:
- iPhone 6 or iPhone 6 Plus and later
- Apple Watch Series 1 and later
- Apple ID signed into iCloud
- The latest version of the eAccounts app, available from the App Store
- Duo Mobile app, available from the App Store
- The latest version of iOS and watchOS
You can use your student ID card on up to two devices that are signed into iCloud with the same Apple ID.

Add a student ID card to Wallet
If you've downloaded the eAccounts app and the Duo Mobile app from the App Store to your iPhone:
- Sign in to the eAccounts app with your school ID and password.
- Tap the user profile icon on the top left of the eAccounts app.
- Tap Add to Apple Wallet and select your device.
If you're adding your ID card to a second device and you don't see the Add to Apple Wallet button, tap ![]() . Then tap Add or Remove Campus ID from Wallet.
. Then tap Add or Remove Campus ID from Wallet.

Use your iPhone or Apple Watch where you use your student ID card
You can use your student ID card on your iPhone or Apple Watch wherever you use your physical student ID card. Access your dorm or library, ride the campus bus, buy food at campus cafés, and pay for books and supplies at campus stores.
Cashiers may need to select the payment method before you pay with your ID card in Wallet.

With Express Mode turned on
Express Mode is turned on by default when you add your ID card.
Hold the top of your iPhone or the display of your Apple Watch within a few centimeters of the middle of the card reader until you feel a vibration. You'll see Done and a checkmark on the display.
Your iPhone or Apple Watch must be turned on, but it doesn't have to be connected to a network. You don't need to validate with Face ID, Touch ID, or your passcode, and you don't need to wake or unlock your device or open an app.
On iPhone XS and iPhone XS Max, Express Cards with power reserve is available for up to five hours when your iPhone needs to be charged. You can press the side button to check if Express Cards are available when your iPhone needs to be charged. Doing this often may significantly reduce the power reserve for Express Cards. If you choose to power off your iPhone, this feature will not be available.
Express Mode isn't available on iPhone 6 or iPhone 6 Plus.


With Express Mode turned off
On iPhone, use Face ID, Touch ID, or your passcode to authenticate. Then hold the top of your iPhone within a few centimeters of the contactless reader until you see Done and a checkmark on the display.
On Apple Watch, double-click the side button to access your cards, and swipe to select your ID card. Then hold the display up to the card reader.
When you add your ID card to Wallet, Express Mode is turned on by default. If you don't want to use Express Mode, you can turn it off. Open Wallet, tap your ID card, tap ![]() , and tap the Express Mode on/off button.
, and tap the Express Mode on/off button.

Add money
You can add money to your student ID card with Apple Pay or a credit or debit card that you've set up in the eAccounts app. Or add money via your school's self-service machines.

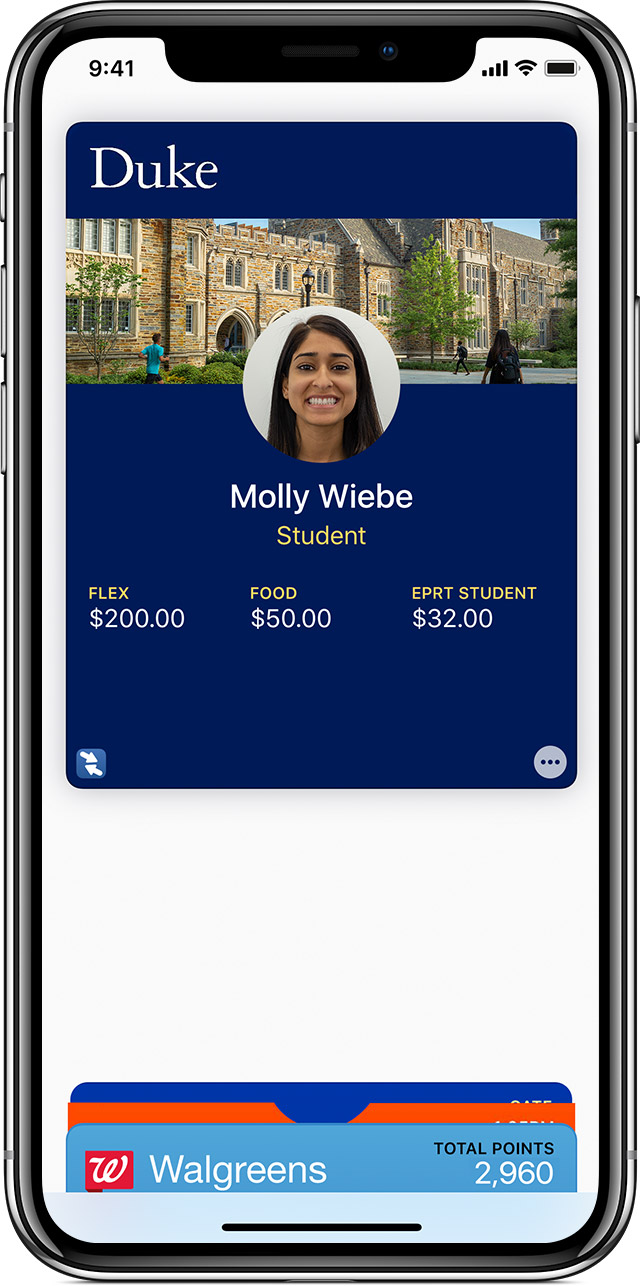
See your account balances
To see your student ID card account balances on your iPhone:
- Open the Wallet app.
- Choose your card. You'll see up to three account balances on the front of your ID card.
- If you want to see more balances, tap
 .
.
If you've added your card to your Apple Watch, you can see account balances in the Apple Watch app on your iPhone or in Wallet & Apple Pay on your Apple Watch.

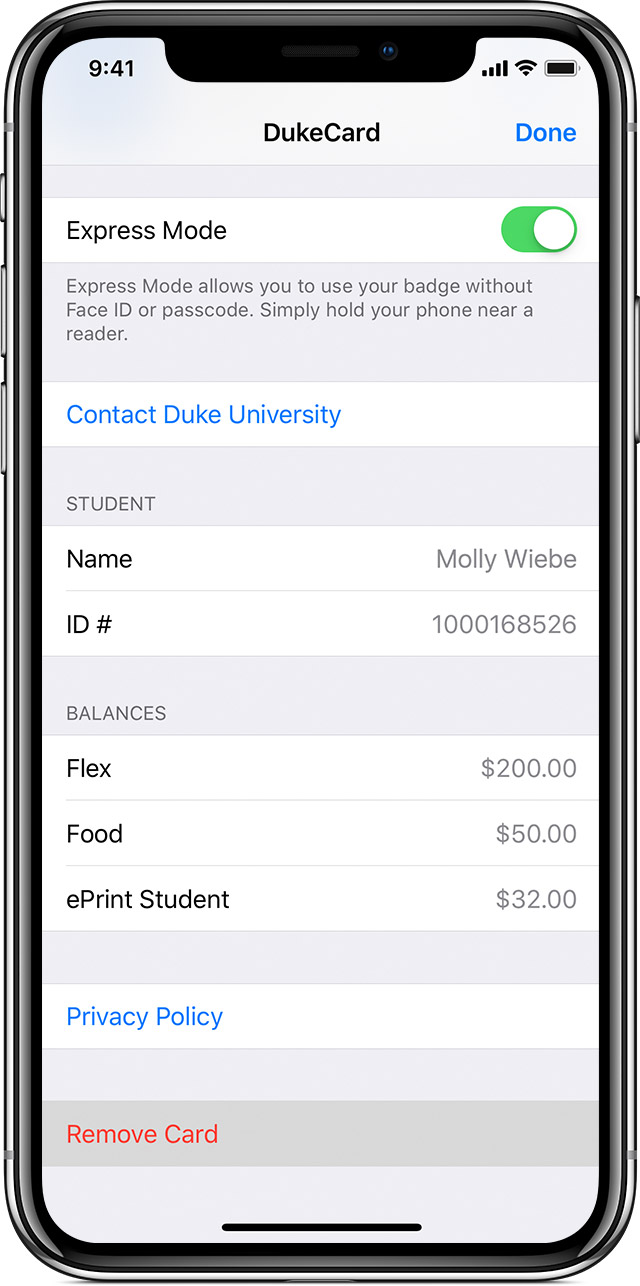
Remove your ID card from your device
There are several ways you can remove your student ID card from Wallet on your iPhone or Apple Watch.
On your iPhone, open Wallet, tap your student ID card, tap ![]() , and tap Remove Card. Or open Settings, tap Wallet & Apple Pay, tap your student ID card, and tap Remove Card.
, and tap Remove Card. Or open Settings, tap Wallet & Apple Pay, tap your student ID card, and tap Remove Card.
On your Apple Watch, open Wallet and tap and hold your student ID card. When the remove icon appears, tap Remove Card.
In the Apple Watch app on your iPhone, tap Wallet & Apple Pay, tap your student ID card, and tap Remove Card.

If your device is lost or stolen
To suspend or permanently remove the ability to pay from your device with your student ID card, go to your Apple ID account page or use Find My iPhone. You can also contact your school's student ID card office. Tap ![]() on your ID card in Wallet and tap the contact button. Or you can remove your ID card from the eAccounts app.
on your ID card in Wallet and tap the contact button. Or you can remove your ID card from the eAccounts app.
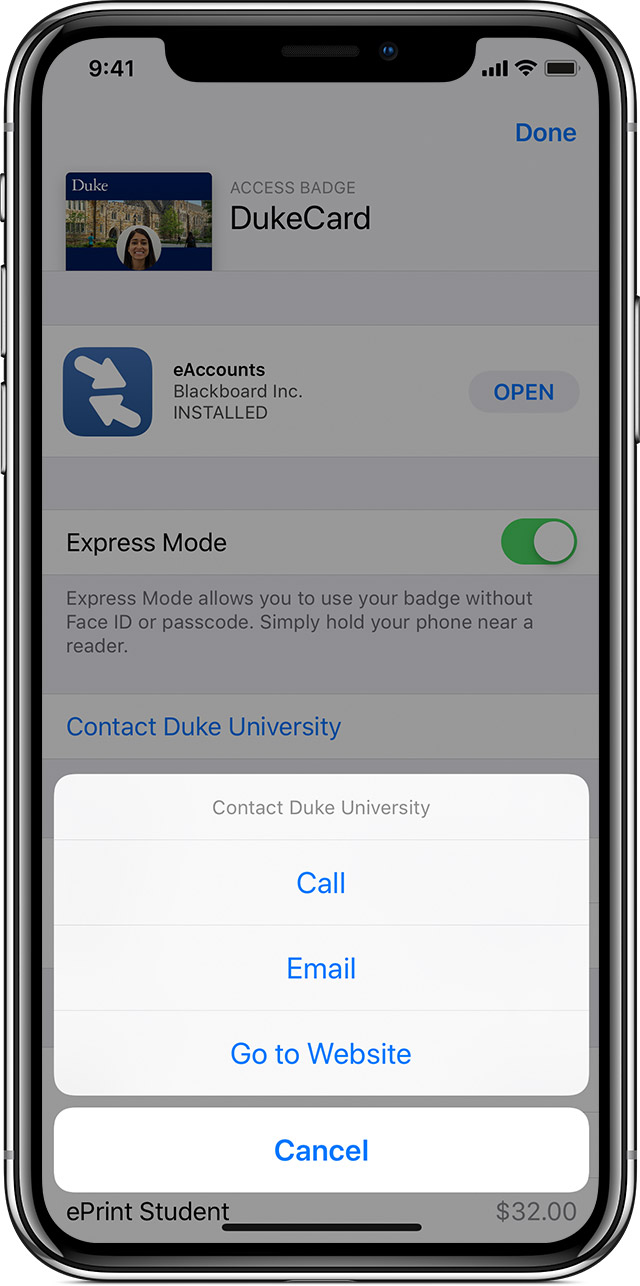
The contact options for your school may be different from what's shown here.



No comments:
Post a Comment