Set up and use iCloud Photo Library on your Windows PC
iCloud Photo Library safely stores all your photos and videos in iCloud, so they're available on all your devices.
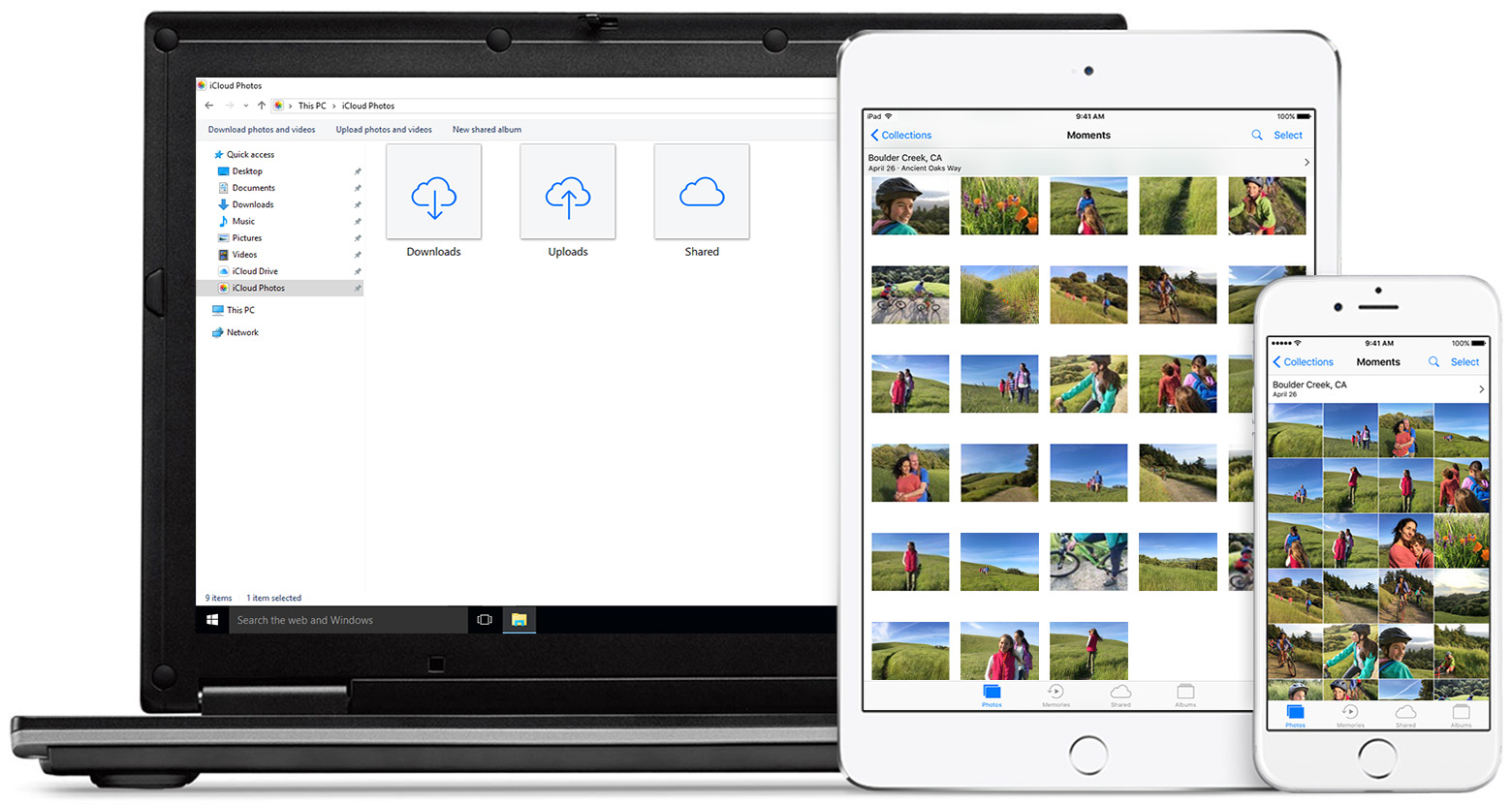
iCloud Photo Library uploads new photos and videos from your Windows PC so you can view them in the Photos app on your iPhone, iPad, iPod touch, and Mac, and on iCloud.com. New photos you take automatically download from iCloud Photo Library and you can choose to download your entire collection by year.

Here's what you need
Before you get started, you need to sign in to iCloud with your Apple ID. Just follow the set up instructions for your iPhone, iPad, or iPod touch or Mac. Then follow these steps to turn on iCloud Photo Library on your PC with Windows 7 or later.
Learn more about iCloud system requirements.

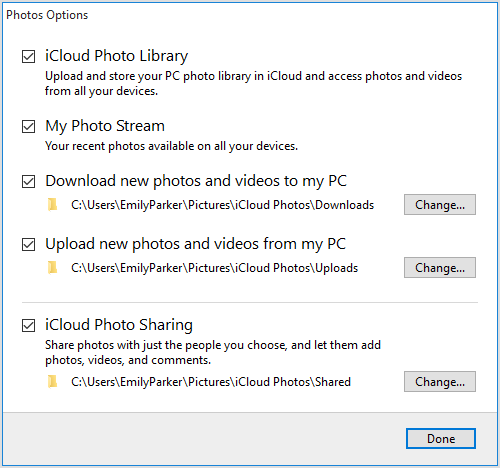
Turn on iCloud Photo Library
- Download iCloud for Windows.
- Open iCloud for Windows.
- Next to Photos, click Options.
- Select iCloud Photo Library.
- Click Done, then click Apply.
- Turn on iCloud Photo Library on all of your Apple devices.
You can also choose to use My Photo Stream and iCloud Photo Sharing, and customize the location of your upload and download folders.
When you turn on iCloud Photo Library on your PC, My Photo Stream is turned off automatically. If you want to send new photos to your devices that don't use iCloud Photo Library, you can turn My Photo Stream back on.

Upload your photos and videos to iCloud Photo Library
You can upload your photos and videos from your PC to iCloud Photo Library when you follow these steps:
- Open a File Explorer window.
- Under Favorites, click iCloud Photos.
- Click Upload photos and videos.
- Choose the photos and videos you want to upload and click Open.
You can also drag and drop photos and videos from your PC into the Uploads folder in iCloud Photos. You can view the photos and videos you uploaded in the Photos app on iCloud.com and on all your Apple devices.

Download your photos and videos from iCloud Photo Library
New photos and videos you add to iCloud Photo Library will automatically download to your PC. You can also download your collection by year when you follow these steps:
- Open a File Explorer window.
- Under Favorites, click iCloud Photos.
- Click Download photos and videos.
- Choose the photos and videos you want to download and click Download.
Your photos and videos download to the location you set in iCloud Photos Options.

Learn more
If you need help managing and using iCloud Photo Library with your Windows PC, you can learn more.

No comments:
Post a Comment